
HDMI splitter vs. HDMI switch
Comparing an HDMI cable splitter to an HDMI switch is not about deciding which is better. It's about determining which will help you accomplish your goal.
An HDMI cable splitter can split one HDMI signal input into multiple signal outputs. In other words, the cable splitter will mirror an HDMI signal across more than one display. Every connected display will show the same image at all times. They also receive identical audio if the splitter is capable of handling audio.
An HDMI switch switches between multiple HDMI signal inputs, but it outputs just one HDMI signal. This technology lets you switch between devices connected to one display. Most HDMI switches have a physical button you must use to switch between HDMI inputs. Most switches also pass through any audio carried by HDMI inputs.
When to Use an Active HDMI Splitter Main Differences
HDMI cable splitter
Can mirror an HDMI signal on multiple devices at once
May require external power
Usually affordable (under $20)
HDMI switch
Can switch between HDMI signals, but only displays one at a time
May require external power
Pricing depends on number of inputs supported
When to Use an Active HDMI Splitter
Active HDMI splitters are often used when you have long cables or are outputting the signal to multiple devices. As a consequence of the extra power, active HDMI splitters are better at sending signals a longer distance in comparison to a passive HDMI splitter which is better for shorter distances. Active splitters tend to cost a bit more on Amazon as well.
Adding more power to the HDMI signal typically means using a power outlet. You’ll use a transistor to pass the original signal to the connected device. As it was noted above already, this will increase the power and can also reduce interference. Active HDMI splitters are better for not only longer cables but for sending the signal across multiple devices.
Cons of HDMI Splitters
There are a few downsides to using HDMI splitters. For instance, you are weakening the signal when it’s split, and this can lead to lower quality audio and visual. It also can’t be done more than twice unless you use an active HDMI splitter. Contrast this to an active HDMI splitter which will reduce the risk for signal interference, even from radio frequencies.
When there’s a problem with radio interference the audio will sound choppy and you’ll see green and red dots on the screen. If the issue is persistent, even if you’re using an active HDMI splitter with a short cable, you’ll need to switch to an HDMI shielded cable to deflect the radio waves. HDMI shielded cables are more expensive but usually come with either a carbon allotrope or metal alloy.
How to use a HDMI switcher?
When you want to plug multiple devices into the single HDMI port on the TV, you will quickly learn that you need additional inputs, and this is what makes HDMI switches so useful. An HDMI switch is a simple device that allows multiple devices to receive the signal from the TV’s one input and then send those signals out to different channels.
While there are several types of HDMI switches, the only difference is the number of devices that can be connected. The most popular ones can switch between three devices. Thankfully, setting up an HDMI switch isn’t difficult.
The switch must be able to plug into the power outlet and the TV’s HDMI port, moreover, it also has to be in reach of your devices. After you plug the switch into an electrical outlet, connect your devices’ HDMI cables to the ports on the switch. If your switch has pre-labeled ports for DVD players, gaming consoles, etc, you want to connect those devices to the corresponding inputs.
Finally, connect the HDMI cable from the switch to the corresponding one on the TV. You’ll need to set up the devices so that the channel each one is connected to corresponds to the proper port on the switch. Once this has been completed, you should have clear audio and video and the process is finished.

Which VR extension cable do you need for your headset?
Virtual reality is an amazing new medium with heaps of potential for gaming, education, meditation, and communication. But while the technology develops we are restricted by certain elements of it. The length of the wires being a major one. Wireless options are available, but they're not cheap. Extending the cables, however, is relatively affordable, and an effective way to give you much more room to move while the headset is on, or extend its range from the PC it's attached to.
So, whether you’re looking for an Oculus Rift extension cable or you have an HTC Vive, or something else entirely, here's what VR extension cables you’ll need to have a flexible and enjoyable setup.
Here is a chart for quick reference: Most headsets will be perfectly paired with an active USB 3.0 Extension cable. An active DisplayPort extension cable is likely to work too if you own one of the 5 headsets utilizing DisplayPort.
TOTU Oculus Quest 2 extension cable
Designed for Oculus Quest 2 and any devices which are suitable for the connection of other USB interface devices, TOTU VR cable's length is up to 16FT(5M) which allows you to play games freely and flexibly in a larger range of movement to get a better VR gaming experience.
Its 90-Degree Right-Angle Design makes the connection between the cable for Oculus link and Oculus Quest tighter and more stable. It also allows you to charge while playing.
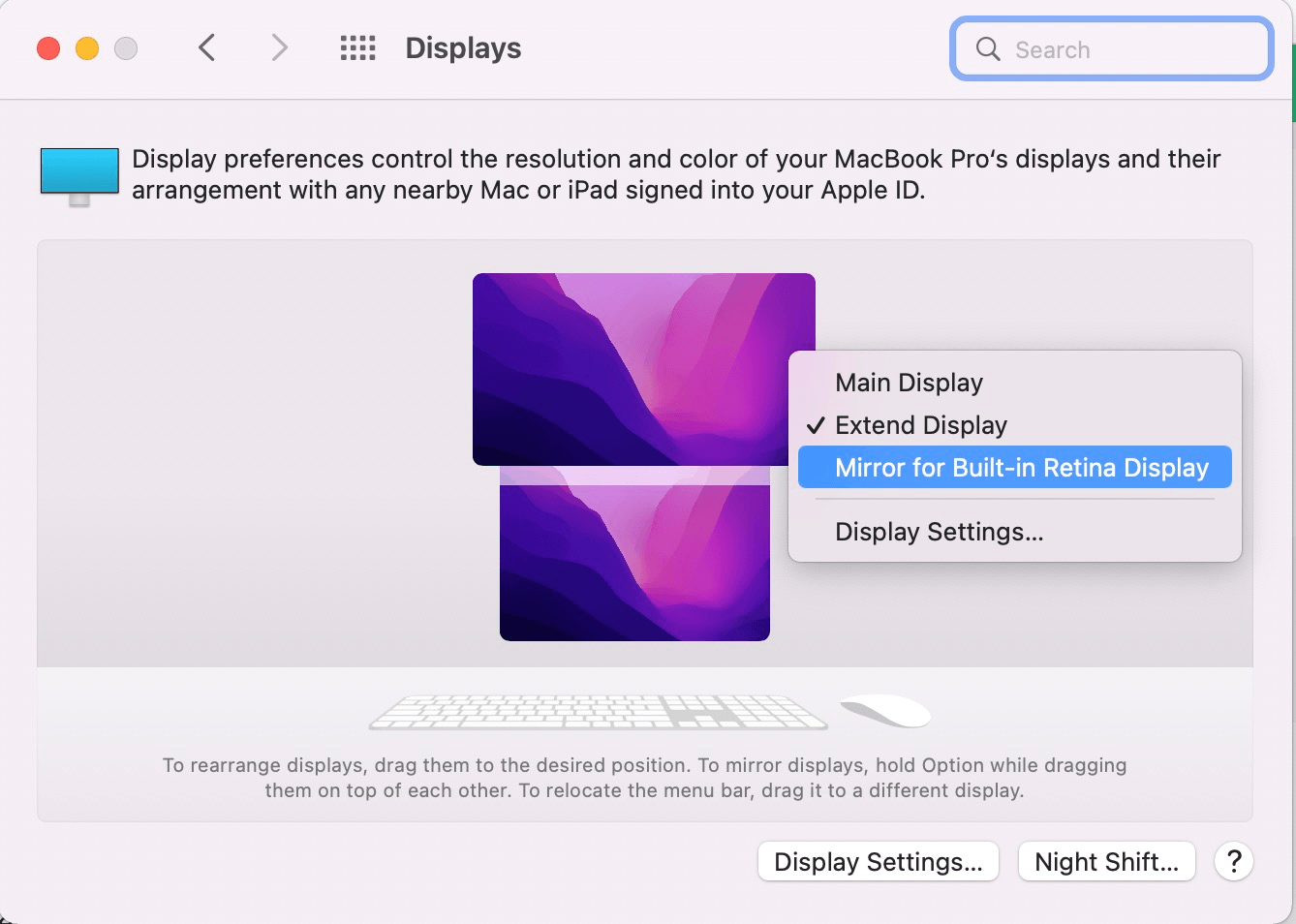
How to set up USB C Hubs & Docking Stations for MAC OS & Windows
Mac OS:
Mirror Display Settings:
Apple lcon > System Preferences > Displays
Right click on the monitor icon and select the “Mirror for Built-in Retina Display”.
Extend Display Settings:
Apple lcon > System Preferences > Displays
Right click on the monitor icon and select the “Stop Mirroring”.
Main Display Settings:
Apple lcon > System Preferences > Displays
Right click on the monitor icon and select the “Main Display”.
Resolution & Refresh Rate Settings:
Apple lcon > System Preferences > Displays > Display Settings
Check the right resolution under the “Scaled” menu.
Check the right Refresh Rate under the “Refresh Rate” menu.
Windows Mirror Mode:
Right click desktop >Graphics Settings >Display >Clone Display
Windows None-Mirror Mode:
Right click desktop >Graphics Settings >Display >Extended Desktop
Resolution Settings:
Right click Desktop > Display Setting
Check the right resolution under the “Resolution” menu.
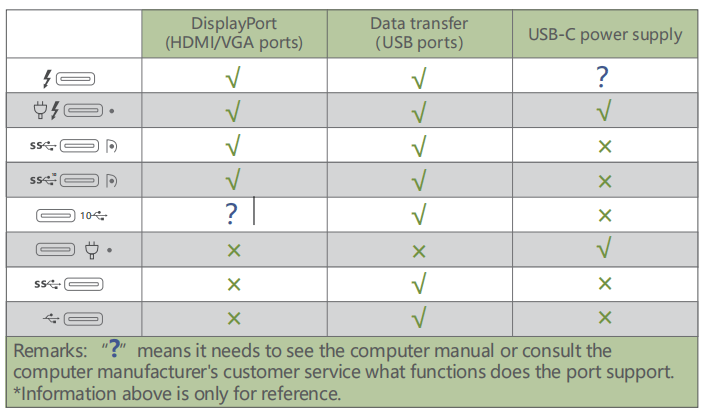
FAQs for TOTU products
Q: The USB ports works but there's no video output after connecting the product.
A: To confirm compatibility, please check whether the port you plugged into supports DisplayPort Alt Mode. If not, there is no video signal output from the port of your computer that you plug USB C hubs/docking stations into. So all hubs couldn't help. Often, many confuse USB C ports as Thunderbolt 3 ports since they are the same shape and size. You can check this by looking up your computer's specification online, or by contacting you computer manufacturer's customer support. It also is incompatible with the USB-A to USB-C adapter.
Q: My computer supports Thunderbolt 3, and the port I'm plugged into supports Thunderbolt 3, but there is still no video output.
A: 1. In order to confirm whether the product is working, first test your computer port by plugging in a USB device, such as a mouse or keyboard. If this is confirmed working, plug these USB devices into the product, and plug this product to your computer. If there any issues, please contact our after sale service support@mytotu.com to replace the wire.
Another possibility for no video output is the wires used to connect the displays. It is recommended to use HDMI 2.0 and DisplayPort 1.4. Please check to see whether your laptop has recognized the external display or not. If not, you will need to change a HDMI/DP cable.
Please note that uni-directional cables couldn’t connect with the opposite polarity. For example, DP to HDMI cable only work with DisplayPort as the output and HDMI as the input, HDMI to DP cable only work with HDMI as the output and DisplayPort as the input.
Your monitor may not choose the right video signal automatically, please choose HDMI/DP as needed by setting your monitor.
If the external displays are recognized, please reduce monitor resolution to solve this issue. Please find the Display setting to operate resolution and refresh rate as needed.
Q: Some flickering pixels might occur on screen, or the display has occasional flashes
A: 1. Please troubleshoot the HDMI/DP cable. For example, check if the cable is loosely connected. Or try another new HDMI/DP cable to see if problems are solved or not .
2.Please troubleshoot the USB-C cable. For example, rotate the USB-C cable 180 degree plug into your laptop.
It is indicating the product has reached its max resolution and improper refresh rate, and cannot support the bandwidth of multiple monitors. A solution to this would be to use lower resolution and proper refresh rate when using multiple monitors.
If the USB-C cable is defective, please contact our after sale service support@mytotu.com for a replacement.
Q: It couldn’t charge my computer
A: 1. Please plug your computer charger directly to the port that you connect the docking station to your computer to ensure whether your computer is compatible to charge.
If not, please use the original power supply of your laptop to charge, it is safer and more stable. For further solution,please email our after-sale service support@mytotu.com
Q: Couldn’t connect the internet
A: 1. Please make sure you have a functional ethernet cable to use with the product. You can ensure if a connection is detected through the wire by observing the flashing light indicators on the ethernet jack of both the router and the product. If the yellow light flashing anomalously, the
port of our product would be defective, please email our after-sale service support@mytotu.com to get a replacement.
Generally speaking, if there are lights on the ethernet jack of the product, but there is no internet, there might be more issues with your home network (such as IP conflicts/setting, drivers, or hardware issue).Please make sure have a working internet connection by attempting to use other devices, such as your cellphone, to connect to the internet. Usually, a quick restart of your modem and router is detecting a connection to the device, but there is no internet access.
For macOS user to solve IP conflicts, please follow the guide below to create a new location of IP address.
Please turn off wifi when you use a wired network.
If your Macbook is the first time to use the ethernet port, Macbook needs to be set up as follows: Click "System Preferences" - "Network", click "+" and selecting USB 10/100/1000 LAN to create an application (click on the app to show USB 10/100/1000 lan green, connected successfully. Macbook accessed through wired internet at this time.
Do not connect USB devices, only connect the ethernet cable and have a try. If it works, the USB C cable we provided may defective, please contact us to get a new cable. Email: support@mytotu.com
Q: My USB devices are detecting, but it's showing an error on the screen that it's not recognized.
A: 1. Connect the PD first, then connect all other devices, and finally reset the SMC (System Management Controller).
2.Please unplug and re-plug.
Q: My mouse and keyboard appear to be stuck.
A: This is a common problem of the USB 3.0 ports of all the hubs in the market. According to the Intel White paper, the radio frequency interference to wireless devices are operating in the 2.4 GHz ISM band as a result of certain USB 3.0* devices and cables.
Here is the link for reference:
https://www.intel.com/content/www/us/en/io/universal-serial-bus/usb3-frequency-interference-paper.html
There are four ways to help you reduce the USB 3.0 radio frequency interference to the wireless connection of some laptops:
Option 1: Use Bluetooth or wired mouse/keyboard.
Option 2: Connect the laptop to a 5.0 GHz Wi-Fi network.
Option 3: Use high-quality shielded USB 3.0 devices/cables/connectors.
Option 4:Connect devices(e.g.wired mouse and keyboard) to USB 2.0
ports on the HUB.We kindly suggest do not use USB flash drives next to
the mouse receiver.
Q: If you are seeing a display, but your USB ports are not working
A: 1. Re-installation of your USB drivers
Restart your computer and unplug the product, then plug it back in.
If still not working, feel free to contact our after-sales email:
support@mytotu.com
Q: My computer audio is not working after I connected the product.
A: There could be a chance that your computer has defaulted to the audio jack on your product. Simply switch the default speaker back to your desired speaker output(i.e. your laptop speakers)to resolve the issue.
Q: There's a lot of interference and static when using the audio from the product.
A: 1. Please double check to see if your audio cable is firmly secured onto the product. Also, try to use different audio cables to ensure your cable is working properly.
Another possibility is that the interface might be inconsistent (the interface used in our product is CTIA). To solve it when not CTIA/Apple, please do not fully plug in.
Q: How to drag the files from one screen to other screen on MST mode? (Windows)
A: Multiple Display> Select Display Mode>Extended Desktop>Identify and rearrange the order of you connected screen>drag the files left to right/right to left out of the screen. (Left to right OR right to left is determined by how you permutate the screens.)
Q: How to set the resolution of each connected monitor?
A: Intel Graphics Setting>Display>General Settings>Select the monitors>Select the Resolution
Note: You can set different resolution of different monitors, but the final resolution displaying depends on your laptops and monitors.
Please maintain display scaling.
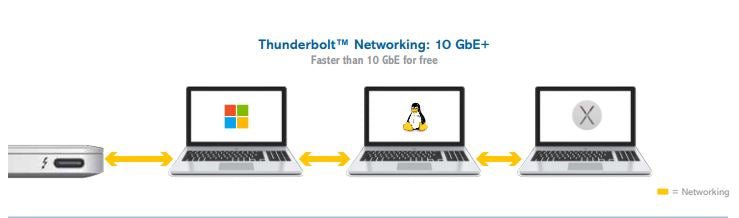
How Thunderbolt works and different display model
How Thunderbolt Works
Fundamentally, Thunderbolt is a tunneling architecture designed to take a few underlying protocols, and combine them onto a single interface, so that the total speed and performance of the link can be shared between the underlying usages of these protocols – whether they are data, display, or something else.At the physical interface level, Intel’s Thunderbolt builds in a few important features:
A physical interface (PHY) layer that can dynamically switch it’s operating mode to drive either:
USB 2.0, 3.0, and 3.1
DisplayPort 1.1 and 1.2a
Thunderbolt at 20 and 40 Gbps
In the Thunderbolt mode, Thunderbolt port has the ability to support at least one or two (4 lane) DisplayPort interface(s), and up to 4 lanes of PCI Express Gen 3
Different Connection Modes
With Thunderbolt having dynamic detection of the capabilities of the cables and devices that are plugged in, there are several modes that can be detected and activated, in a way generally transparent to the consumer.
USB Only Mode
If a USB device is plugged in, a USB host controller inside the Thunderbolt enabled system is activated, and the Thunderbolt 3 silicon PHY drives USB (2.0, 3.0, or 3.1) signals to the USB-C port. In this mode, a Thunderbolt 3 port behaves exactly like a typical USB-C 3.1 enabled connector.
DisplayPort Only Mode
If a DisplayPort display or adapter is plugged in, the Thunderbolt enabled system will detect this, and switch the pins driving the USB-C connector to the DisplayPort alternate mode. Thunderbolt silicon will then act as a router to send raw DisplayPort traffic from the graphics engine within the system out over the USB-C connector pins and pass that DisplayPort link directly to the display or adapter.
In this mode, a Thunderbolt enabled USB-C port will support a single four lane (4 x 5.4 Gbps, or HBR2) link of DisplayPort. These four links run across the two pairs of high speed wires in the USB-C connector and cable. This kind of DisplayPort link can support a single, uncompressed display, at 4K resolution at 60 Hz.
DisplayPort and USB Mulit-Function Mode
In this alternate mode of operation, one of the high speed connector pin pairs of signals will be dedicated to DisplayPort (now 2 lanes at 5.4 Gbps) and one to USB 3.1 This allows for a basic connectivity for data and display devices such as docking stations or data and display dongles. With two lanes of DisplayPort 1.2a, resolutions Quad HD (QHD) can be achieved, or 2560 x1600 at 60 Hz
Thunderbolt 3 Mode
If a cable and device supporting Thunderbolt are plugged in, the Thunderbolt silicon activates its highest capability mode and configures four high-speed links at either 10 Gbps or 20 Gbps (depending on cable and device support) to support the Thunderbolt transport. This provides bidirectional data rates of 20 or 40 Gbps.Additionally, to fill this Thunderbolt link, the silicon extracts and routes up to 4 lanes of PCI Express Gen 3 (4 x 8 Gbps) and up to two full (4 lane) links of DisplayPort out over the Thunderbolt cable and connector to the device(s) attached downstream from the host system.The first device in the Thunderbolt link has a few options of how it can use this underlying PCI Express and DisplayPort traffic:
Consume the data from PCI Express by connecting it to PCI Express enabled devices such as networking, storage, cameras, DSP or FPGA adapters, or perhaps some new custom product
Consume the DisplayPort links by exposing them to a display panel, or a display connector(s)
Pass the unused PCI Express or DisplayPort data capabilities down to another Thunderbolt device(s) via a second, daisy chained Thunderbolt port
Some or all of the above
If the Thunderbolt device has two Thunderbolt ports, the dynamic mode configuration described above will be configured on the downstream or second port of the device when another cable and device are plugged in to it. Each mode will still be supported on this downstream connector, and data and display traffic will be provided as demanded to that downstream port.If each consecutive device is a Thunderbolt device, up to 6 devices in a chain can be supported. At any time if a USB or DisplayPort device is plugged directly into the USB-C connector downstream from any device, then the Thunderbolt daisy chain is terminated at that point.
Thunderbolt Networking Mode
An additional, powerful capability of Thunderbolt also allows the connection of two or more hosts directly (or on separate ends of a Thunderbolt chain) via Thunderbolt. In this case, Thunderbolt has software which creates an IP networking link between these systems.This networking mode allows for the Thunderbolt interface to act as a virtual Ethernet adapter and transfer traffic over the PCI Express interface the Thunderbolt silicon has in each host system.
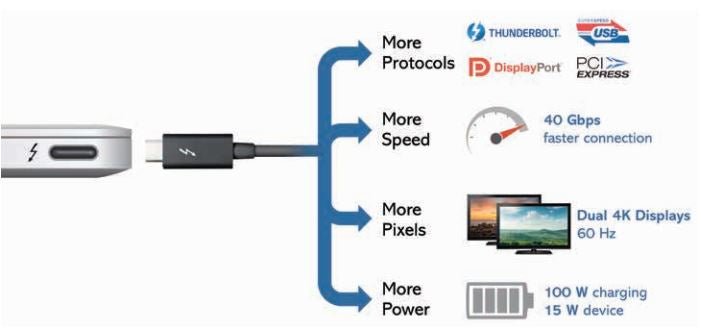
Thunderbolt VS USB-C
Technology is no longer a one-size-fits-all solution. Never before have there been so many types of devices, systems and features to customize your technology needs. So it shouldn’t come as a surprise that one of the most common questions we hear from customers is regarding the difference between USB-C and ThunderboltTM .
What is the difference between USB-C and Thunderbolt?
USB Type-C, or USB-C, is a specification for connectors and cables. Some of the key features include:
Symmetrical and flip-able, or reversible. Both sides (top and bottom) can be inserted in the port in either direction, meaning that you no longer have to make sure a cable is inserted “right-side” up.
Delivery of up to 100W of power.
Supports alternate modes, such as DisplayPort, Thunderbolt, etc.
Thunderbolt 3 defines a superset of capabilities that runs on USB-C connectors and cables. In brief, Thunderbolt 3 brings Thunderbolt to USB-C. Here are the superset of features that Thunderbolt 3 provides:
At 40 Gbps, Thunderbolt 3 is the fastest connection available. By comparison, native USB 3.1 operates at 10 Gbps.
Thunderbolt 3 is bi-directional with four lanes of PCI Express Gen 3 and eight lanes of DisplayPort 1.2.
Now with a Thunderbolt 3 port, you can connect to any dock, device or display, including billions of USB devices.
Intel believes Thunderbolt can be the only external connector you need for your PC. Power? Data? Display? External graphics? All of the above simultaneously, with the most bandwidth, through a dynamically allocated link? Yes…
The Vision of Thunderbolt
Thunderbolt is the single connector that can deliver on all your connectivity needs, from the mundane to the complex. Connect to a dock and expand to your legacy peripherals, directly cable to a monitor or two, or connect to a single (or series of) high performance dedicated Thunderbolt devices. You can do all this through a single connector which can also charge your system at the same time.Importantly, Thunderbolt 3 builds on the new USB-C reversible connector and integrates the latest USB 3.1 technology to deliver high performance and high compatibility to the existing standard.One connector for everything; that is the Thunderbolt vision. A consumer doesn’t need to know anything other than if they plug their device into a Thunderbolt 3 port, everything will just work.

USB-C, Thunderbolt 3: How to differentiate?
The USB-C (or USB Type-C) finally brings the promise of a universal and reversible connector, to charge your smartphone, tablet or portable console, connect an external drive or even a 4K screen. Behind the ideal, there is still an ecosystem still quite confusing.Let's go back (quickly) to the origins of the letter C. In the USB standard, the Type-A describes the connector of the host, and the Type-B the peripheral side. The USB Type-A, everyone knows: it is the flat connector that equips all computers for more than 20 years. The classic Type-B is still present on some devices like printers.With the miniaturization of devices appeared new finer formats: the Mini USB in 2000, followed by Micro USB in 2007, which is probably the connector of your Android smartphone if he is over two years old. In the meantime, the USB standard has also evolved to support higher bit rates: 480 Mbps for USB 2.0, 5 Gbits / second for USB 3.0 and 10 Gbits / second for USB 3.1.USB-C, what is it?The USB Type-C is the compact port that accompanies the USB 3.1 standard and intends to correct the defects of its predecessors. Everyone knows the most frustrating feature of USB. As a famous joke says, there are three ways to insert a USB cable: the bad, the bad and the good. Inspired by Apple's Lightning, the USB Type-C is completely symmetrical and reversible. Ideally, it also eliminates the notion of host and peripheral connector.A device with a USB-C port can even deliver up to 100 W at 20 V to charge another device, without being connected to the mains, and transmit audio and video via Display technology Harbor. In short, the connectivity dream? Maybe someday. Today, the ecosystem is still quite diverse. There are more and more smartphones that adopt USB-C, and Nintendo has made the connection of its Switch. But, for example, Google sells as well devices using USB Type-C (Pixel 3, Google Wi-Fi ...) than the Micro USB (Google Home Mini). The aging connectivity remains predominantly on the entry-level devices. For its part, Apple begins to generalize the USB-C on its Macs and even on the new iPad Pro, but the iPhone remains true to his Lightning.Thunderbolt 3: a flash that adds confusionAnd speaking of Apple, we must mention the case Thunderbolt 3 which complicates a little the deal. Created by Intel and adopted very early by the Cupertino company, Thunderbolt connectivity allows communicating data at a rate significantly higher than USB. Initially, there was no possible confusion: the first two generations of the Thunderbolt interface used a connector identical to the Mini Display Port.The third generation, on the other hand, has switched to USB Type-C. On the one hand, it's a good thing: the more a standard is used, the better. On the other, it adds a bit of complexity. Look at the slice of your laptop. If it is new, you will see at least one Type-C connector. And so it can be a "simple" USB-C connector to the USB 3.1 standard or a Thunderbolt 3 connector. The bit rates can go up to quadruple (10 Gbit / second for USB 3.1 versus 40 Gbit / second for the Thunderbolt 3), and peripherals and cables prove to be incompatible. Apple offers, for example, a 12-inch MacBook USB 3.1 and MacBook Pro and MacBook Air in Thunderbolt 3.How to distinguish the two? The Thunderbolt 3 port is supposed to be accompanied by a lightning bolt with an arrow, symbol of the standard. But it would not be funny if the first concerned by the Thunderbolt 3 had not decided, for aesthetic reasons, not to display it!A port to replace them all ... One day!In short, the situation of the USB-C is still far enough from the ideal of the "connector to connect all". The good news is that despite these complications, the Type-C connector is gaining ground. While we see disappearing more and more standard connectors such as the 3.5 mm mini-jack, we can at least rejoice that the evolution is running, even hesitant.
If you want get USB HUB TYPE C to connect all your devices to C port, get no.1 in C port hubs today.

Answers to Most Frequently Asked Questions about USB TYPE C
Since the announcement of the new MacBook, many questions invade the forums and our e-mail boxes, especially vis-à-vis this new connector called Apple "USB C" and incorporating some of the features of the lightning port.I propose a little FAQ on this new connection, which, I hope, answer most of your questions.Will USB C replace the Thunderbolt?If Apple has abandoned the Thunderbolt on the MacBook, it is not expected a priori that the connector disappears on the rest of the range. The firm's engineers have made a strategic and well-targeted choice here: the users of this machine are looking for the best compromise between weight and performance, and this connector responds to a large number of uses, limiting trade-offs. Clearly, there is no point in putting a Porsche engine on a Twigo chassis if it's for driving only in town.What are its advantages over the Thunderbolt?USB has always had an undeniable advantage over the FireWire or Thunderbolt: it is much simpler and much cheaper to integrate than its more efficient cousins. As a result, it is likely that compatible devices will democratize very quickly (as for the transition from ADB / SCSI to USB1) and that most of your mice, disks and other external cards take into account. charge this connection in 1 or 2 years.Another advantage, USB C can provide enough power to dispense with a dedicated power cord. It will not be enough for a big office machine, like a Mac Pro, but plenty of it for a laptop, even a MacBook Pro Retina that never consumes more than 100 Watts (the limit of USB C).Finally, it is reversible (both ends are identical) and has no key on the connector, you can connect without worrying about the meaning.But then ... what's left of the Thunderbolt?The Thunderbolt has been designed to encapsulate everything that goes through the PCI bus, which is directly connected to the CPU. It is actually more modular and allows to transit virtually all protocols: Ethernet, FireWire, USB, DisplayPort ... The Thunderbolt is a direct line with the processor and the possibility, ultimately, to use only one cable for all devices.Another advantage, and not least: its flow. It currently caps at 20Gbps, twice that of USB C (USB3.1 Gen 2). At the end of the year, with the release of the future Intel Skylake microarchitecture7, Apple is expected to integrate the third version of the standard, which will double the transfer rates up to 40 Gbit / s. It will be possible to connect a 5k screen, for example, something impossible on the USB. The Thunderbolt 3 will also pass a current of 100 Watts, like USB C!Finally, the Thunderbolt can also use optical cables, which allows long line lengths and potentially higher speeds.What bitrate does the USB C port offer?The USB C actually takes the characteristics of USB 3.1, a theoretical maximum rate of 10 Gbit / s. On its pages devoted to the new MacBook, Apple however only evokes 5Gbps on this single port, which surprised some readers. Apple uses the first generation of the specification, which does not exceed the bit rates of USB 3.0. Why this choice? Hard to say. The first generation has the advantage of being able to allow the use of 2m passive cables. It is also possible that Apple did not have access to the latest generation controllers (Gen 2) on time or in sufficient quantity.Can it pass video?Thanks to the "Alternate Mode" present in the USB 3.1 specifications, it is also possible to transmit on 4 pins, a DisplayPort 2.1 signal limited to 3840 x 2160 pixels, or two FullHD screens (which only do not mention Apple). However, it will be necessary to have the machine in the hands to check exactly what it is, especially since the converter USBC -> DisplayPort is not yet available or even announced by Apple!
If you want to connect more varied devices with your MAC C port, buy one at our store https://iple.com.
